
У Google Диска более 1 миллиарда пользователей. Это означает, что если в какой-то момент облачное хранилище Google выйдет из строя или его серверы перестанут работать, многие, многие люди останутся без доступа ко всем своим документам. Каким бы маловероятным это ни казалось, это уже произошло в январе прошлого года, когда Google Drive потерял соединение по всему миру . Апокалипсис?
Хотя это случается нечасто, нам может быть интересно иметь под рукой резервные копии всех документов, фотографий, электронных таблиц и других файлов, чтобы иметь к ним доступ в автономном режиме с нашего компьютера. Таким образом, если однажды произойдет безвозвратная катастрофа, мы сможем по-прежнему иметь доступ ко всем этим данным.
Как сделать резервную копию наших документов Google Диска
Некоторое время назад мы увидели очень полезный инструмент, с помощью которого можно отображать Google Диск, как если бы это был сетевой диск в Windows, но с этим трюком нам все еще нужен онлайн-доступ к нашей облачной учетной записи для управления и редактирования документов. В этом случае мы собираемся использовать приложение « Резервное копирование и синхронизация », своего рода официальный клиент Google Диска для настольных компьютеров.
С помощью этой утилиты мы можем не только синхронизировать все документы, презентации, фотографии и электронные таблицы Google для доступа с ПК, но также можем открывать и редактировать их, когда мы не в сети . Таким образом, когда мы снова подключаемся к Интернету или Google Диск восстанавливается после сбоя, отредактированные документы будут автоматически обновлены с внесенными изменениями.
Шаг № 1. Установите клиент Google Диска для ПК.
Мы можем скачать приложение « Резервное копирование и синхронизация» для Windows с сайта Google Drive ЗДЕСЬ. Во время загрузки мы выберем вариант «Личный».
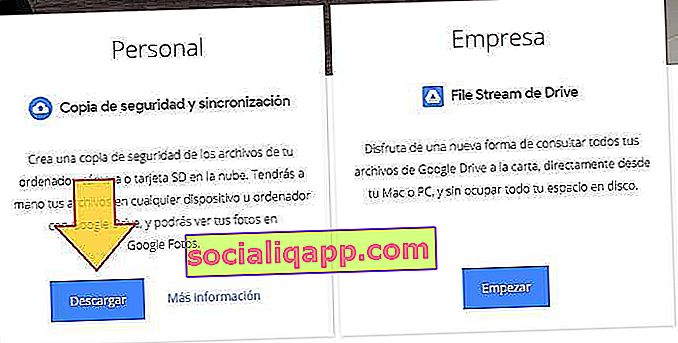
Как только программа установлена, мы открываем ее и авторизуемся под своей учетной записью Google.
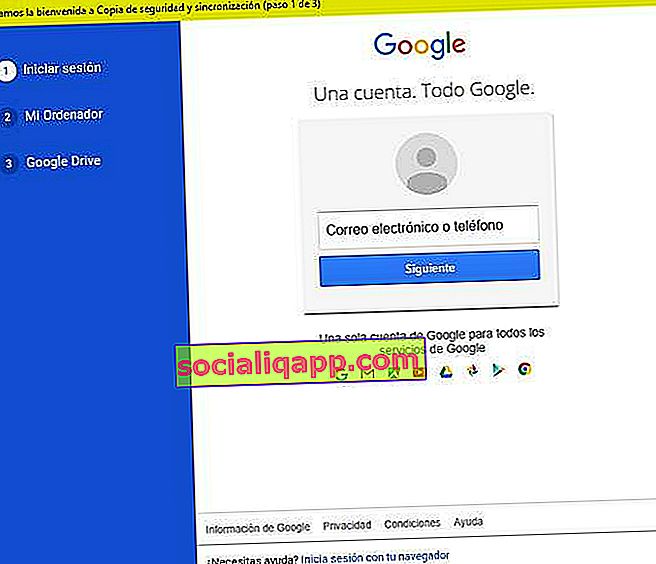
Шаг №2: синхронизируйте файлы, хранящиеся на Диске
После проверки учетной записи система попросит нас выбрать, какие папки на нашем ПК мы хотим синхронизировать, чтобы их можно было загрузить на Google Диск. Это несущественный шаг, поэтому в принципе мы можем его пропустить (если, конечно, мы не хотим сделать резервную копию фотографий и документов, которые есть на компьютере).
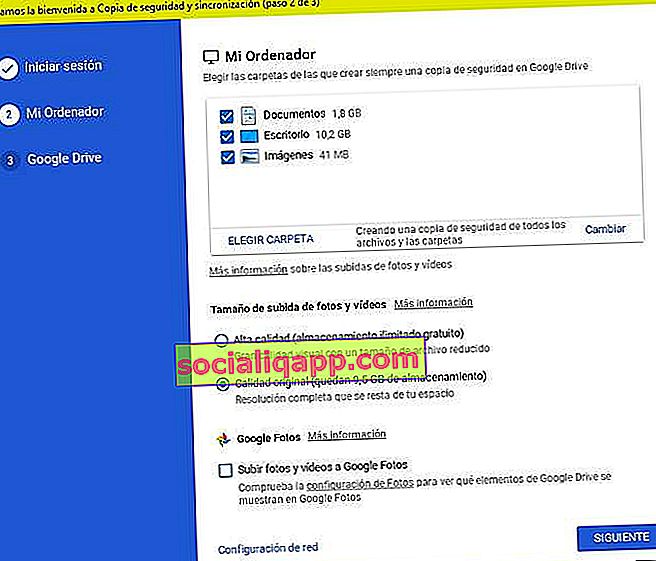
Далее мы перейдем к тому моменту, когда все станет более интересным. Теперь приложение начнет процесс синхронизации, чтобы принести файлы, которые у нас есть в устройстве Drive, и загрузить их на ПК. Здесь у нас будет возможность синхронизировать все устройство или выбрать нужные папки.
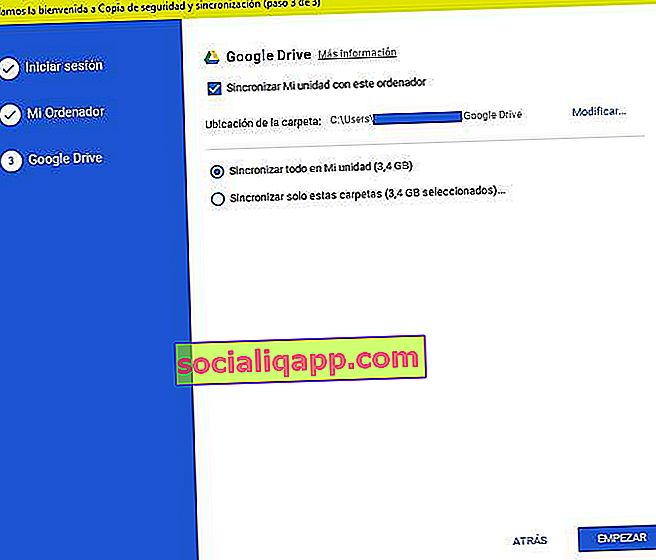
Примечание. Если у нас есть Google Chrome, также будет установлено расширение, чтобы мы могли редактировать все документы из браузера без необходимости установки какого-либо текстового процессора на компьютер.
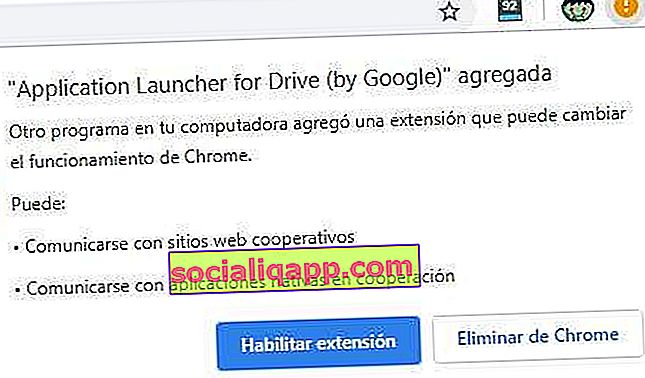
Шаг № 3. Доступ к документам на Диске и их редактирование в автономном режиме
В зависимости от размера и объема файлов синхронизация может занять несколько минут. После завершения мы увидим, как новая папка появится на рабочем столе: если мы откроем ее, мы увидим все документы на нашем диске. Отлично!
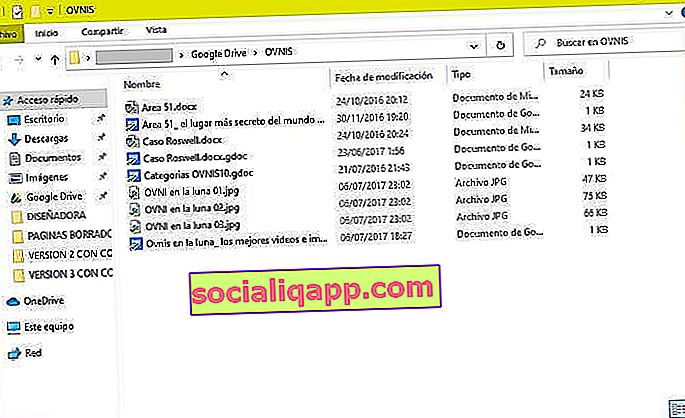
Отсюда, если мы откроем, мы нажмем на любой из файлов, мы получим доступ к автономной версии документа , которую мы можем редактировать и изменять без необходимости подключения к Интернету или нашей учетной записи на Диске. Когда мы снова подключимся к сети, документ будет обновлен в облаке с применением всех внесенных изменений.
Конечно, мы также можем воспользоваться возможностью загрузить любой документ по отдельности, хотя, если мы хотим выполнить массовую загрузку документов, для этих случаев лучше всего использовать другой инструмент Google , который называется Google Takeout .
У вас установлен Telegram ? Получайте лучшие посты каждого дня на нашем канале . Или, если хотите, узнайте обо всем на нашей странице в Facebook .