
Некоторые производители и компании обычно добавляют некоторые приложения, которые мы не можем удалить с нашего устройства Android. Все это без учета того, что сама система часто также добавляет приложения, которые мы редко используем, такие как Google Play Movies или уже десятое приложение Vodafone. Все эти приложения известны как вредоносное ПО. Таким образом, в сегодняшнем руководстве мы увидим, как удалить заводские приложения без прав root .
Как удалить заводские приложения на Android без рута
Хотя нам не потребуются права суперпользователя, необходимо будет подключить мобильный телефон или планшет к ПК, чтобы навсегда распрощаться со всеми этими ненужными приложениями.
Необходимый материал:
- ПК с Windows или Mac.
- Настольное приложение Debloater .
Действия по удалению предустановленных приложений с помощью Debloater
Первое, что нам нужно сделать, это загрузить и установить приложение Debloater на наш компьютер. Как только это будет сделано, активируем USB-отладку в терминале (из « Настройки -> Параметры разработчика ») и подключаем его к ПК.
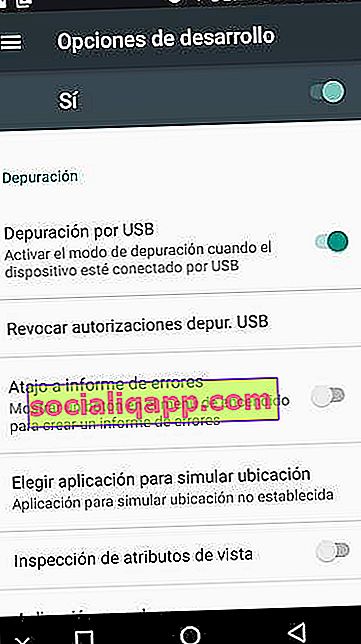
Как только оборудование распознает устройство, мы откроем Debloater и посмотрим, как он автоматически загружает список со всеми приложениями .APK, установленными в терминале. И те, что идут с завода, и те, что установлены пользователем.
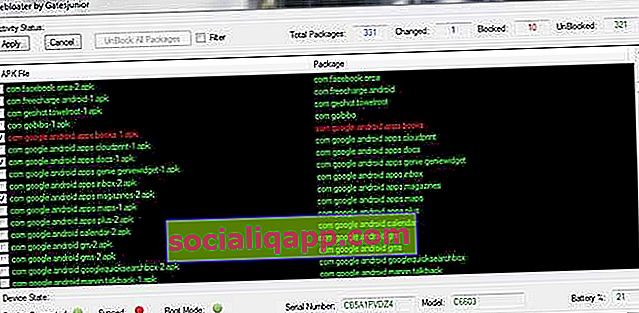
Чтобы избавиться от любого из приложений, просто выберите файл .APK (давайте посмотрим на имя пакета, чтобы определить, какому приложению соответствует каждое из них) и нажмите « Применить ».
Примечание . Debloater не полностью совместим со всеми устройствами Android на рынке. В некоторых случаях он покажет нам только несколько приложений, которые мы можем удалить таким образом.
Альтернативный метод: удалить приложения с помощью команд ADB и без прав root
Еще один способ избавиться от защищенных приложений и различного вредоносного ПО - использовать команды ADB . Как и в предыдущем способе, нам нужно будет подключить терминал к ПК и выполнить следующие требования:
- Включите отладку по USB.
- Установите на ПК драйверы нашего устройства.
- Установите ADB на наш ПК.
Чтобы выполнить этот метод, нам также необходимо знать имя пакета приложения в нашем терминале. Чтобы получить эту информацию, мы можем установить приложение App Inspector, которое сразу же предоставит нам эту информацию. Здесь вы найдете название пакета (красный квадрат на изображении):
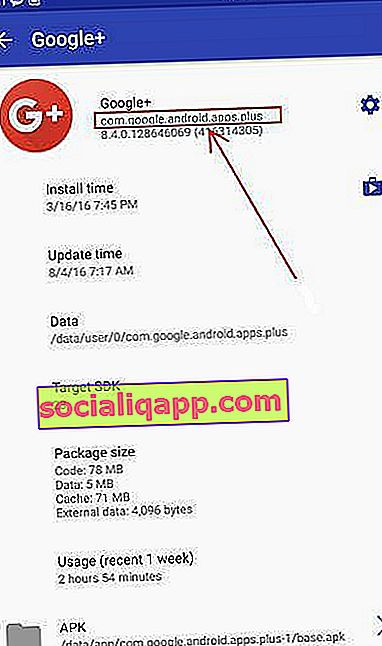
В этом примере имя пакета для приложения Google Plus - com.google.android.apps.plus .
Имея в виду всю эту информацию, подключаем устройство к ПК. Мы открываем командное окно - ms-dos всей жизни - и пишем следующее:
устройства adb
В ответ мы должны получить строку с серийным номером терминала Android, признаком того, что ПК правильно определил наш мобильный телефон или планшет.
Теперь напишем эту другую команду:
оболочка adb
Далее мы запустим команду для удаления нужного приложения:
pm uninstall -k –user 0 имя_пакета
В случае примера, если бы мы хотели удалить приложение Google Plus, команда для применения была бы следующей:
pm uninstall -k –user 0 com.google.android.apps.plus
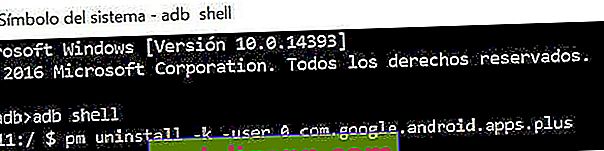
Если мы получим сообщение « Success » , это означает , что приложение было успешно удалено . Но будьте осторожны, таким образом мы просто удаляем приложение для нашего пользователя Android. Если мы создадим нового пользователя или вернемся к заводскому состоянию, приложение снова будет там. Что, с другой стороны, совсем не плохо, поскольку таким образом мы не аннулируем гарантию.
Вы можете увидеть исходную ветку об этом методе удаления приложений без root по следующей ссылке.
Если вы свободно говорите по-английски, вам также может быть интересно взглянуть на следующее видео от разработчиков XDA, где они шаг за шагом проводят весь процесс:
Как отключить и удалить обновления без рута
Еще одна вещь, которую мы можем сделать без прав суперпользователя и без необходимости подключения терминала к ПК, - это отключить приложения . Хотя у нас есть заводские приложения, которые мы не можем удалить, у нас всегда есть возможность «выключить их», чтобы они не тратили зря данные и не занимали место со своими обновлениями.
Как отключить заводские приложения
Чтобы отключить заводские приложения, нам просто нужно перейти в «Настройки -> Приложения» и выбрать нужное приложение. Далее нам просто нужно нажать на « Очистить данные и кеш» и « Отключить ».

Таким образом, все данные приложения будут стерты, обновлены, и оно перестанет занимать место данными, которые мы не используем и в которых действительно не нуждаемся.
Удаление заводских приложений проще, если вы используете ROOT
Хотя методы для пользователей без суперпривилегий хороши, все становится намного проще с разрешениями ROOT. Если мы рутировали наш телефон, это так же просто, как установить System App Remover .
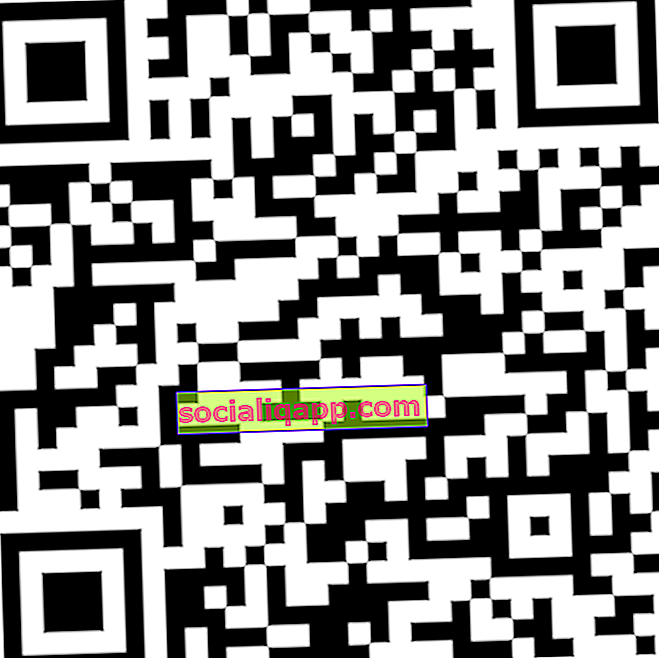
 Скачать QR-Code App Remover Разработчик: Jumobile Цена: бесплатно
Скачать QR-Code App Remover Разработчик: Jumobile Цена: бесплатно Это приложение для Android, которое также доступно в Google Play, имеет более 10 миллионов установок и имеет очень высокий рейтинг в 4,6 звезды.
- Позволяет удалить системные и пользовательские приложения.
- Перенести приложения на SD-карту.
- Переместите приложения во внутреннюю память устройства.
- Позволяет сканировать, устанавливать и удалять файлы apk в памяти SD.
Приложение имеет очень интересную деталь: для каждого приложения, которое мы установили, оно показывает нам сообщение, показывающее , является ли оно критическим для системы приложением или его можно удалить без серьезных препятствий. Очень полезно, когда мы сталкиваемся с приложением, о котором не знаем, и хотим знать, можем ли мы удалить его из нашего Android, не повредив устройство.
Если вам интересно узнать больше о System App Remover, не стесняйтесь взглянуть на сообщение, в котором мы объясняем, как удалить приложения Android с правами root .
У вас установлен Telegram ? Получайте лучшие посты каждого дня на нашем канале . Или, если хотите, узнайте обо всем на нашей странице в Facebook .