
Иногда случается неизбежное, и после столь долгого использования нашего флеш-накопителя или USB-накопителя в конце концов он выходит из строя. Это можно перевести по-разному: он не читает содержимое диска, ПК не распознает флешку, или у нас просто возникают проблемы с открытием некоторых сохраненных файлов. В сегодняшнем руководстве мы увидим, как решить эту проблему, и узнаем, как восстановить поврежденную USB-память, используя 3 простых метода .
Основное руководство по ремонту флешки или USB-накопителя
Первое, что мы должны оценить, - это тип сбоя, с которым столкнулось наше запоминающее устройство : программный сбой (он не считывает содержимое диска) - это не то же самое, что сбой оборудования (он получил удар, намок и т. Д. ).
В моем случае у меня был флеш-накопитель, который я использовал для установки портативной версии Android для ПК, что привело к нескольким ошибкам. Файловая система была разрушена, и я даже не мог отформатировать диск . Хотите знать, как я ее решил?

В следующем руководстве мы увидим 3 различных метода восстановления поврежденного USB-диска . Рекомендуется начинать с первого, а если не получается, попробовать второй и третий методы (последний наиболее эффективен).
Чтобы провести эти 3 теста, нам понадобятся:
- ПК с Windows (XP / 7 / 8.1 / 10).
- Флешка повреждена. Также действует для памяти SD или micro SD (если у нас есть адаптер для их подключения к ПК).
- Хочу немного окунуться.
1 # Используйте команду CHKDSK для исправления ошибок диска
Первое, что мы сделаем, это подключим USB-накопитель к ПК с Windows. Как только система распознает диск, мы перейдем в «Пуск -> Выполнить», напишем команду «cmd» (без кавычек) и нажмем Enter. В случае Windows 10 мы можем ввести эту команду в Cortana напрямую, чтобы открыть командную строку (MS-DOS).
ВАЖНО : Для того, чтобы все это работало, мы должны открыть командную строку с правами администратора :
- Если мы используем Cortana в Windows 10, мы напишем «cmd» и нажмем « Запуск от имени администратора », щелкнув правой кнопкой мыши значок программы.
- В случае предыдущих версий Windows (а также в самой Windows 10) мы можем перейти по пути C: \ Windows \ System32 , щелкнуть правой кнопкой мыши «cmd.exe» и выбрать «Запуск от имени администратора».
Теперь мы переходим в черное окно MS-DOS и набираем следующую команду: « chkdsk / x / f G:» (без кавычек), где G соответствует букве диска, назначенного USB. На скриншоте моего флеш-накопителя буква (F :).

С помощью этой команды система будет искать ошибки в USB-накопителе и, если обнаружит их, попытается исправить.
ПРИМЕЧАНИЕ. При запуске команды chkdsk мы можем получить ошибку « не удается открыть том для прямого доступа ». Это означает, что существует внешняя программа, блокирующая доступ к USB-накопителю. Обычно это антивирус или какой-нибудь инструмент для мониторинга диска. Попробуйте найти программу, отключить ее и перезапустить команду.
2 # Отформатируйте флешку или USB-накопитель.
Если с помощью команды CHKDSK мы не можем решить проблему, мы попробуем отформатировать флешку. Мы потеряем данные, хранящиеся на диске , но вполне вероятно, что таким образом устройство снова будет работать, поэтому давайте это учтем!
Чтобы отформатировать внешний диск или USB-накопитель в Windows, нам просто нужно открыть окно « Компьютер », выбрать флеш-накопитель и правой кнопкой выбрать « Форматировать ».
Снимаем галочку с опции « Быстрое форматирование » и нажимаем « Старт ».

3 # DISKPART, окончательный ремонт
Если ни один из этих двух методов у нас не сработал, пора убирать тяжелую артиллерию. Мы снова открываем командное окно (набрав « cmd » или « командную строку » в Cortana или нажав кнопку «Пуск -> Выполнить»).
Примечание: важно открыть окно терминала с правами администратора (как мы указали в методе №1 в начале сообщения), в противном случае мы можем получить ошибку недостаточных разрешений.
Далее мы выполняем следующую серию команд в таком порядке:
- « Diskpart »: с помощью этой команды мы получаем доступ к разделу диска.
- « Список дисков »: здесь мы просим вас показать нам список дисков. Мы будем идентифицировать флешку по размеру, указанному на каждом из дисков.
- « Выбрать диск NUMERO_DE_DISCO_DEL_USB »: если флеш -накопитель - это, например, диск 2, мы напишем команду « выбрать диск 2 ».

- « Очистить »: с помощью этой команды мы очищаем USB-память.
- « Создать первичный раздел »: Теперь мы создаем первичный раздел.
- « Выбрать раздел 1 »: Выбираем только что созданный раздел.
- « Активный »: мы отмечаем раздел как активный.
- « Format fs = FAT32 »: с помощью этой команды мы форматируем USB-диск.

После выполнения всех шагов, если все прошло хорошо, у нас будет отформатированный диск, читаемый и готовый для хранения на нем новых данных и файлов. Конечно!
Если все еще есть сомнения, я прилагаю следующее видео, где я развиваю все методы «живые и прямые», один за другим:
Решения возможных сбоев и ошибок в процессе ремонта
В зависимости от состояния флеш-накопителя мы можем столкнуться с некоторыми из этих ошибок в процессе «очистки». Здесь я постараюсь собрать все те общие проблемы, которые вы мне передали в области комментариев.
«Ошибка службы виртуального диска»
Среди ошибок службы виртуального диска можно найти несколько вариантов:
- « Ошибка службы виртуального диска: на устройстве нет носителя ». Этот сбой означает, что система не может связаться с USB-накопителем. Для ПК это пустой диск. Как следствие, вы не можете получить доступ к данным, хранящимся на диске.
- « Ошибка службы виртуального диска: время операции истекло ». Это сообщение сообщает нам, что была предпринята попытка связаться с устройством, но оно не отвечает.
- « Ошибка diskpart обнаружила ошибку: запрос не может быть выполнен из-за ошибки устройства ввода-вывода ». Как и в предыдущих случаях, мы сталкиваемся с ошибкой связи между USB-памятью и компьютером.
- « DiskPart обнаружил ошибку: устройство не готово ». Опять же, эта ошибка говорит нам, что система Windows не может связаться с USB-накопителем.
Эти 4 ошибки, связанные с виртуальным диском, часто означают, что в флеш-накопителе произошел сбой оборудования.
Если USB намок, мы можем попробовать положить его в мешок для риса на пару дней. Даем хорошо впитывать влагу и пробуем снова соединить.
Если дело в том, что он был поражен или просто мы долгое время не использовали его, возможно, он испортился или повредился навсегда.
Столкнувшись с этой ситуацией, мы действительно мало что можем сделать. Остается возможность, что все это происходит из- за ошибки при назначении буквы диску , хотя маловероятно. Это сбой, который возникает, когда мы подключаем USB с буквой, которая уже назначена другому диску на ПК (другой флеш-накопитель, собственный жесткий диск компьютера и т. Д.). Мы можем попытаться решить это, изменив букву, назначенную флешке:
- Открываем панель « Управление дисками » (из панели управления или из Кортаны).
- Выбираем флешку и щелкаем правой кнопкой мыши по « Изменить букву диска и пути» . Назначаем новую букву (свободную и неиспользованную) и сохраняем изменения.

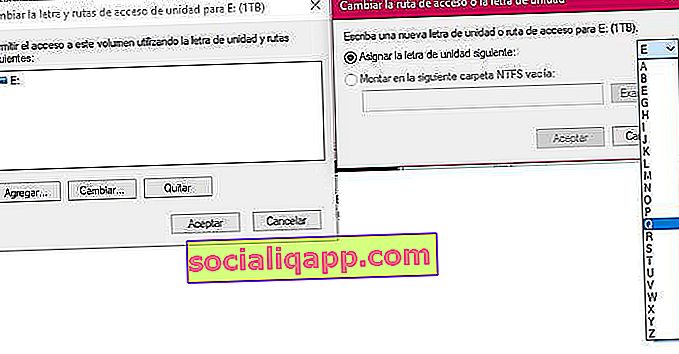 «Ошибка службы виртуального диска: носитель защищен от записи»
«Ошибка службы виртуального диска: носитель защищен от записи»
Эта ошибка сообщает нам, что USB-накопитель или USB-накопитель имеют права только на чтение. Обычно мы можем решить эту проблему, переместив вкладку блокировки записи, которую использует большинство USB-устройств на рынке.
В случае отсутствия какой-либо вкладки мы также можем получить права на запись, выполнив команду « очистить диск атрибутов только для чтения » (без кавычек) в MS-DOS, непосредственно перед запуском команды «очистить» в методе № 3.
«Ошибка службы виртуального диска: слишком маленький том»
Еще одна ошибка с виртуальным диском, но на этот раз мы можем исправить ее без особых проблем. Единственное, что нам нужно сделать, это отформатировать USB в формате NTFS вместо FAT32 .
Для этого, когда мы выполняем форматирование с помощью команд, вместо использования команды « format fs = FAT32 » мы будем использовать « format fs = NTFS «.
Если это не сработает, мы выполним следующую серию команд:
- diskpart
- чистый
- конвертировать gpt
- формат fs = NTFS
"Слишком большой объем"
Мы продолжаем с очередным отказом виртуального диска при попытке отформатировать наш флеш-накопитель. В этом случае проблема заключается в том, что Windows не может отформатировать ни один диск в FAT32 размером более 32 ГБ . Довольно любопытный факт, учитывая, что система способна монтировать и читать диски большего размера.
В любом случае, чтобы иметь возможность отформатировать USB-накопитель размером 1 ТБ, 500 ГБ или аналогичный, нам придется использовать стороннее приложение, которое позволяет форматировать этот тип диска. Хорошим бесплатным инструментом для выполнения этого процесса является формат FAT32 (доступен ЗДЕСЬ ).

«Chkdsk недоступен для файлов RAW»
Эта ошибка возникнет при попытке исправить сбои дисков с помощью команды chkdsk. Если диск находится в формате RAW, это означает, что он потерял свой формат файла . Следовательно, чтобы запустить инструмент проверки диска, нам сначала нужно его отформатировать (как описано в методах №2 и №3).
«В доступе отказано, потому что у вас недостаточно прав»
Я упоминал об этом пару раз во время обучения, но если мы не запустим окно MS-DOS с правами администратора, мы получим эту ошибку. Мы можем исправить это, просто сделав следующее:
- Если мы используем Cortana : мы пишем « cmd », и когда появляется значок командной строки, вместо щелчка по нему мы щелкаем правой кнопкой мыши и выбираем « Запуск от имени администратора ».
- В версиях до Windows 10 : Заходим в папку C: \ Windows \ System32 и ищем исполняемый файл «cmd.exe». Щелкаем правой кнопкой мыши по файлу, удерживая клавишу «Shift», и выбираем « Запуск от имени администратора ».
Я надеюсь, что этот небольшой урок будет вам полезен, и, как всегда, мы увидимся в комментариях по любому поводу.
У вас установлен Telegram ? Получайте лучшие посты каждого дня на нашем канале . Или, если хотите, узнайте обо всем на нашей странице в Facebook .
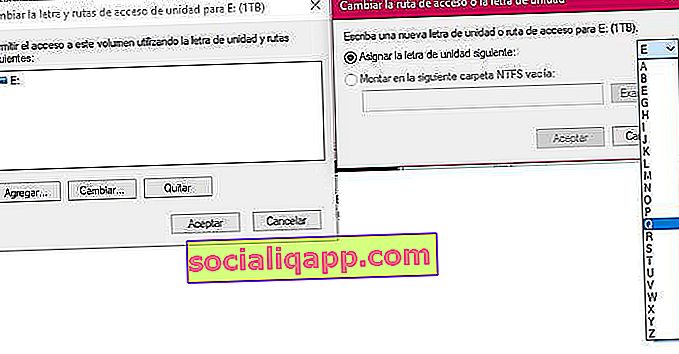 «Ошибка службы виртуального диска: носитель защищен от записи»
«Ошибка службы виртуального диска: носитель защищен от записи»